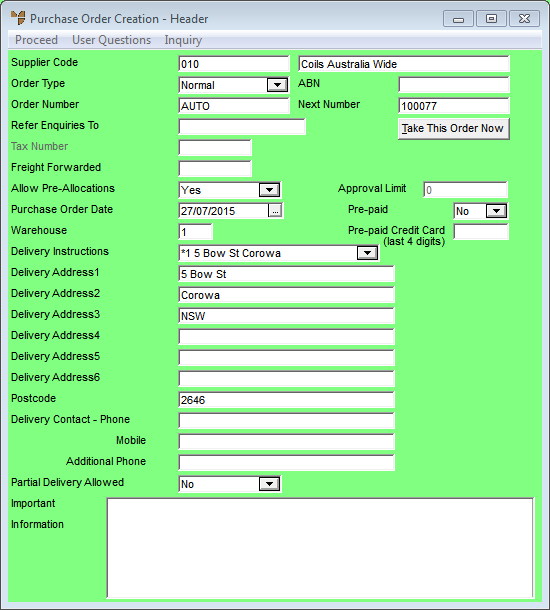
Whenever you create a new manual or sundry purchase order, or recall an existing purchase order or purchase order template, Micronet displays the Purchase Order Creation - Header screen where you enter the main details of the order.
Refer to "Creating a New Purchase Order".
Refer to "Recalling a Purchase Order".
Micronet displays the Purchase Order Creation - Header screen.
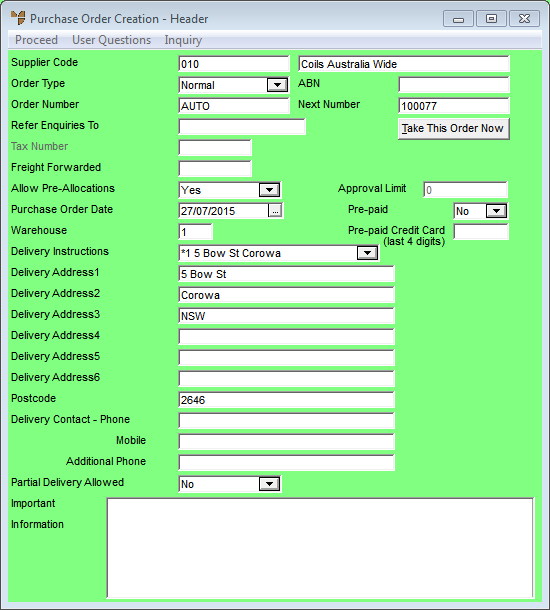
|
|
Field |
Value |
|---|---|---|
|
|
Supplier Code |
Micronet displays the ID and name of the supplier entered on the Purchase Order Creation - Detail screen. You can change the supplier on an order if required. |
|
|
Order Type |
Select the type of purchase order you are creating:
|
|
|
ABN |
Micronet displays the ABN for the selected supplier. For overseas suppliers, the word IMPORT should appear in this field. |
|
|
Order Number |
Enter the number by which you want to reference this purchase order, or accept AUTO to make Micronet automatically pick the next purchase order number from your company configuration. Micronet generates your purchase order numbers automatically based on whether the Use Warehouse Numbers field is set to a system wide or per warehouse numbering system. For more details on generating purchase order numbers automatically, refer to "Edit - Program - General". |
|
|
Next Number |
Micronet displays the next automatically available purchase order number. If you want to reserve this order number so other users on your network can’t get this number automatically allocated if they accidentally print a purchase order before you, select the Take This Order Now button. |
|
|
Refer Enquiries To |
Enter your name or any free text contact details required. Micronet prints this field on the purchase order format. 2.8 Feature If your company uses Ventyx or B2Be software to place purchase orders with suppliers, your entry in this field (not mandatory) will be output to the XML file sent to Ventyx / B2Be, along with the contact details for your user ID. |
|
|
Tax Number |
Micronet displays the tax number for the supplier. If your company is set to being a retailer (purchases normally including tax), enter any tax number here that is applicable if the order is to be sales tax exempt. |
|
|
Freight Forwarded |
|
|
|
Freight Confirmed |
2.8 Feature If your company uses the Procure to Pay feature to capture freight values from purchase orders through to goods receipts on PDAs and in Micronet, select Yes if the supplier has confirmed the freight to be charged on this purchase order. Select No if the freight charge has not been confirmed. Micronet does not actually check this field; it is just a prompt for the purchasing officer. |
|
|
Freight/Charges (Ex) |
2.8 Feature If your company uses the Procure to Pay feature to capture freight values from purchase orders through to goods receipts on PDAs and in Micronet, enter the freight charge for this purchase order, excluding GST. |
|
|
Disallow Preallocations |
Select No if you want users to be able to pre-allocate stock from this purchase order to sales orders, backorders, POS orders, MJC orders, etc. Select Yes if you want to prevent users from pre-allocating stock from this purchase order. |
|
|
Allow Pre-Allocations |
2.8 Feature Select Yes if you want users to be able to pre-allocate stock from this purchase order to sales orders, backorders, POS orders, MJC orders, etc. Select No if you want to prevent users from pre-allocating stock from this purchase order. |
|
|
Purchase Order Date |
Micronet displays today's date as the purchase order date. You can enter or select a different date if required. |
|
|
Approval Limit |
2.8 Feature Micronet displays your purchase order limit, if applicable. This is set in the Purchase order limit for Manual Purchase Order Creation field on the User File Update screen - MDS Security tab. Refer to "Maintenance - Edit UserIDs - 4. MDS Security". |
|
|
Pre-paid |
2.8 Feature If the purchase order is being paid for directly by credit card, select Yes. Otherwise, select No. |
|
|
Pre-paid Credit Card (last 4 digits) |
2.8 Feature If you selected Yes in the previous field, enter the last four digits of the credit card number used to pay for the purchase order. When the goods are received and the receipt is posted as costed, the pre-payment details are transferred into the Description field on the Enter Payment Amount screen in MCL (refer to "Creditor Transactions - Manual Payments") to show that the purchase order has already been paid for. |
|
|
Warehouse |
Micronet displays the default warehouse for this supplier. If no warehouse ID is displayed, you can enter a warehouse ID. |
|
|
Delivery Instructions |
Enter the supplier’s pickup address 1-99. These addresses are setup in your Supplier master file (refer to "File - Supplier - Pickup (v2.7)"). You can also enter any free text delivery instructions. 2.8 Feature Micronet displays the first delivery address setup for the selected supplier/warehouse combination - i.e. where the warehouse selected for this purchase order is specified in the Warehouse field on the Supplier Delivery Address screen in the Supplier master file (refer to "File - Supplier - Delivery (v2.8)"). Delivery addresses setup for a warehouse are marked with an asterisk (*). If the selected warehouse does not have any supplier delivery addresses setup, Micronet displays the warehouse address from the Warehouse master file. You can select or enter a different delivery address if required. |
|
|
Delivery Address1 - 6 |
2.8 Feature When you select a delivery address, Micronet displays up to six address lines from the Supplier master file. You can overwrite these address details if required. |
|
|
Postcode |
2.8 Feature Micronet displays the postcode for the selected delivery address. You can overwrite this if required. |
|
|
Delivery Contact – Phone |
Enter the delivery contact phone number if required. |
|
|
Mobile |
Enter the delivery contact mobile number if required. |
|
|
Additional Phone |
Enter any additional delivery phone number applicable. |
|
|
Partial Delivery Allowed |
2.8 Feature This field is used when the supplier is a head office or distribution warehouse that supplies stock to stores. Micronet displays the partial delivery flag as set in the stores's debtor record in the Head Office Debtor master file (refer to "File - Debtor - Extra"). You can override this if required. Select Yes to allow partial deliveries for this purchase order, or No if you want the whole order delivered in a single shipment. If this field is set to No and a partial delivery arrives, Micronet automatically transfers the goods to a holding bin awaiting the remainder of the order. |
|
|
Important Information |
Micronet displays any added text in the Supplier master file that is assigned to display as important information on purchase orders. |
Micronet redisplays the Purchase Order Creation - Detail screen.